A Comprehensive Guide to the NuMi App
Article posted in: Nutrisystem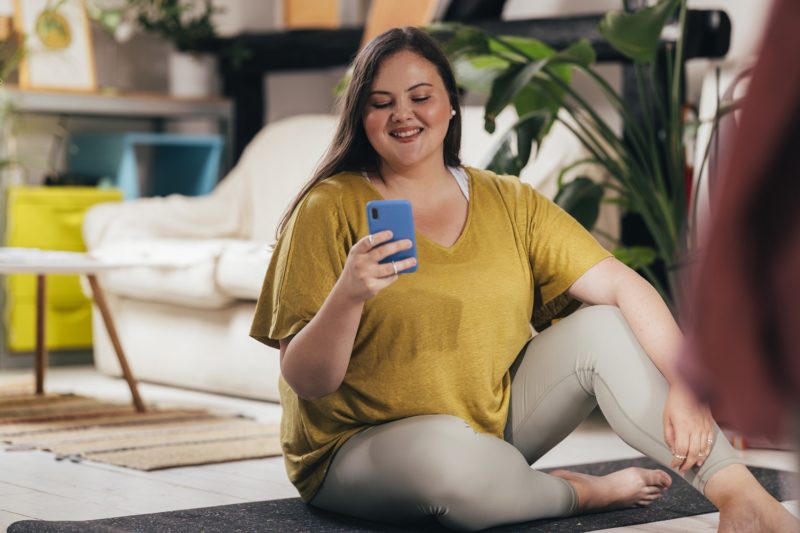
Keeping a food diary makes a significant difference in your chances of achieving weight loss success and makes it so much easier to achieve your goal. The official Nutrisystem companion app, NuMi, is designed to support every step of your weight loss journey.
Wherever you are, the NuMi app makes it easy to stay on track with the ability to log your food, water and physical activity on the go. Plus, NuMi also dishes out all kinds of helpful tips and exclusive recipes designed to keep you motivated and on track.
NuMi’s features are simple and intuitive, but this guide will show you how to become a tracking expert.
Ready to get started? Here’s your tap-by-tap tutorial to navigating the NuMi app!
How to Enable Notifications
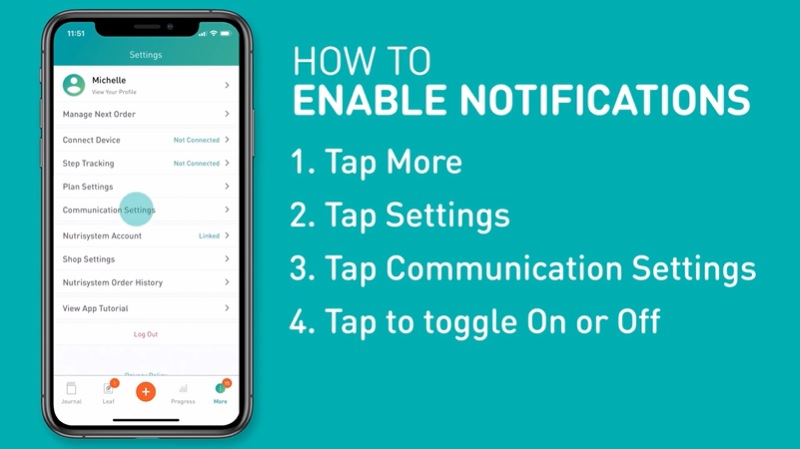
First things first, you’ll want to enable notifications so you can stay in the know on Nutrisystem news, new content and weight loss tips. To do it, tap More, then tap Settings and Communication Settings. You can then simply tap to toggle push and email notifications on or off.
How to Set Reminders
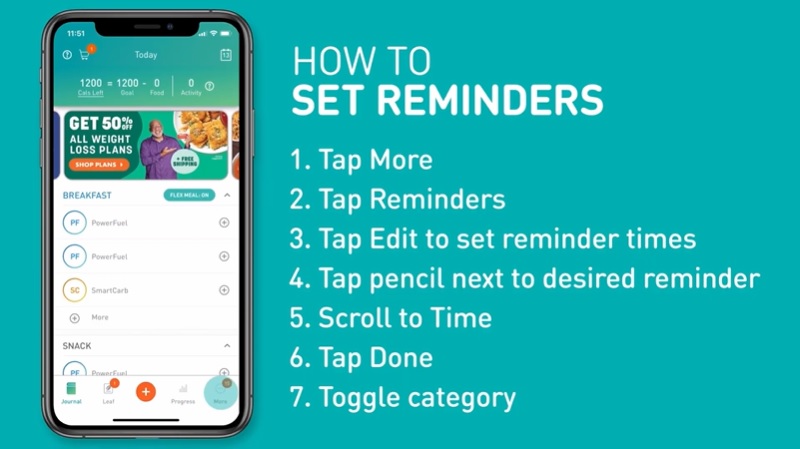
If you’re having trouble remembering to log in NuMi, the Reminder feature may just be your solution. These customizable notifications allow you to create personalized reminders that tell you when to get up, drink up or eat up. Whether you need help drinking all of your water or remembering to eat your afternoon snack, there’s a reminder for you!
You can set reminders for all meal occasions, including Breakfast, Lunch, Dinner, Snacks and Vegetables. In addition to your daily meal plan, you can also set reminders for Activity, Water and Logging Weight.
Setting up a reminder is super easy and you can pick and choose the categories you need help with. This smart feature will remind you only if you haven’t logged the category you specify. You can find Reminders by tapping More, then tap Reminders. Tap Edit, then the pencil icon to set the reminder times. Tap Done when you’re finished and toggle each category to turn the reminder on or off.
How to Flex Journal
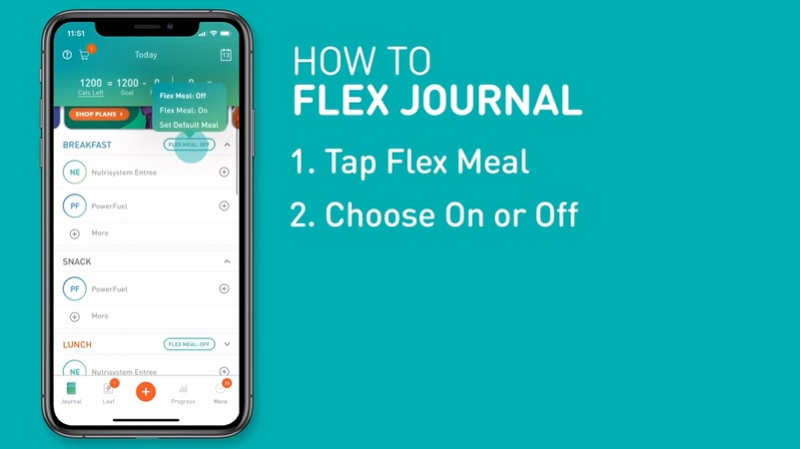
If you’re making a Flex meal or snack, you can adjust this in your NuMi Journal. Simply go to the meal occasion you’re flexing and tap Flex Meal to turn it On or Off.
How to Change Your Plan
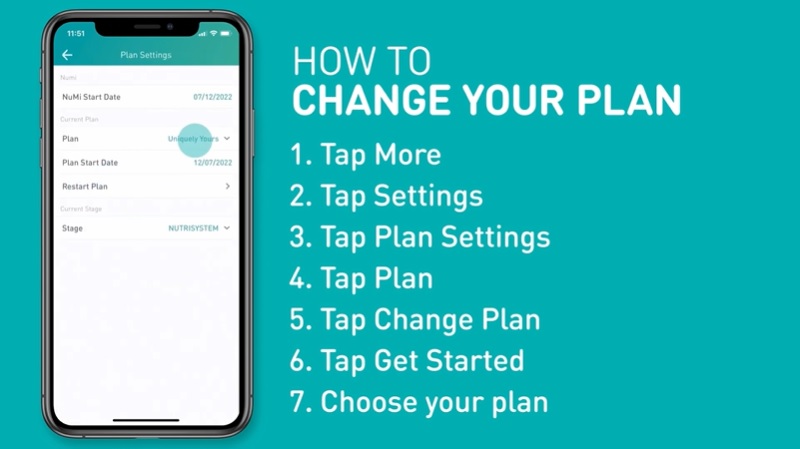
Maybe you selected the wrong plan, or recently switched to a different one! You can change your meal plan in NuMi by going to Settings, Plan Settings and tapping on your current plan name. Then, tap Change Plan, update your information if necessary and tap Get Started. Next simply choose your plan from the list.
Changing your plan will reset your start date to the new date you choose between 30 days before or after the current date. Please note that using this feature only changes how you track your plan in NuMi. It will not impact the status of your Nutrisystem plan selection.
How to Enable SmartAdapt
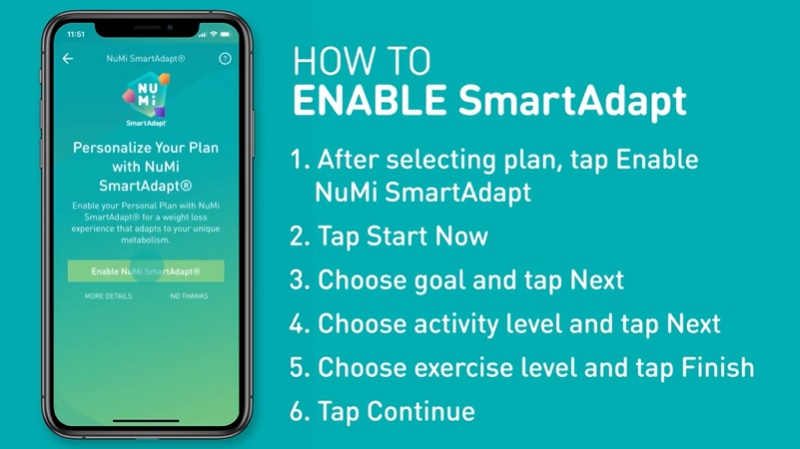
NuMi SmartAdapt® creates a calorie goal designed for your unique metabolism with a personalized meal plan to match. It adjusts your daily calories when you hit certain weight loss milestones to help manage weight loss plateaus.
After you download the NuMi® app and select your Nutrisystem plan, you will be asked if you would like to personalize your plan with NuMi SmartAdapt®. You can also go to More, Settings, then Plan Settings to select a plan and enable NuMi SmartAdapt®.
Tap enable NuMi SmartAdapt®, then tap Start Now and take the short quiz to help us create your plan. When choosing your answers to the lifestyle and activity questions, it’s always best to choose the lower option if you’re stuck between two choices.
Once you’ve answered all the questions, tap Finish, and then Continue to receive your custom plan.
In the beginning of your second month, NuMi SmartAdapt® will recalculate your calorie goal after every 10 pounds of weight loss. It will also adapt to address plateaus. Track your weight in NuMi® at least each week to get all the benefits of NuMi SmartAdapt®.
*NuMi SmartAdapt® is currently not available on Nutrisystem Diabetes Plans, kits purchased in retail and plans from QVC and HSN.
How to Search for a Specific Food
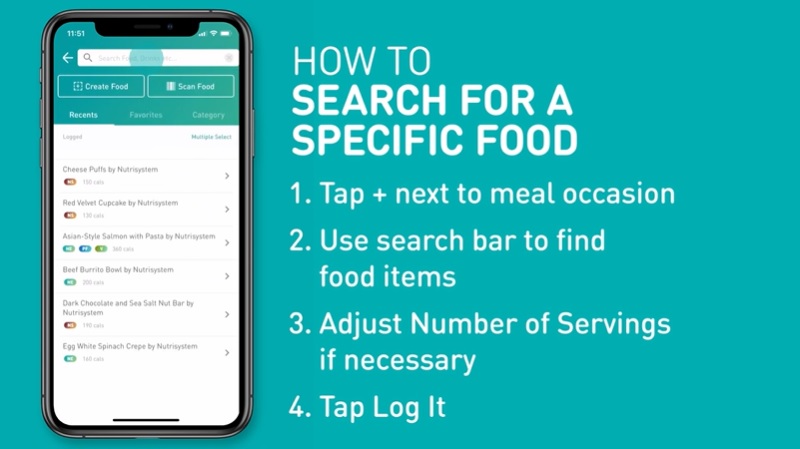
Searching for a specific food? Tap the plus (+) sign next to the meal occasion you’re logging in your Journal. Next, tap on the white Search Bar with the magnifying glass at the top of your screen. This will open a window that lets you search by name for the food you’ve eaten.
Simple keywords such as “celery” will bring up all the relevant results. You can also narrow the search right from the start by tapping Search Filter at the bottom left of the screen. This will allow you to filter by meal occasion (Nutrisystem breakfast, lunch, dinner or snack), food type (PowerFuel, SmartCarb, etc.), select Leaf recipes, branded foods and more.
Once you’ve typed the word you want to search, tap Search, then select the item you want to log. Adjust the Number of Servings if necessary.
You can also change the Counts As information on this screen if needed. For example, when a food is labeled as “Other”, you may want to change it to a Nutrisystem category such as a PowerFuel or SmartCarb. You’ll also want to make sure the unlimited non-starchy veggies you log are tagged correctly: Unless a food is tagged as a “Vegetable,” its calories will count toward your daily total. Once finished, tap Log It.
Can’t find the food you’ve eaten? You can create a custom food. Tap the plus (+) sign next to the meal occasion, then Create Food at the top left of the screen. Good news: you only have to add a custom food once—after that it will always be stored on your “Favorites” list (more on that later!).
How to Scan a Food Item
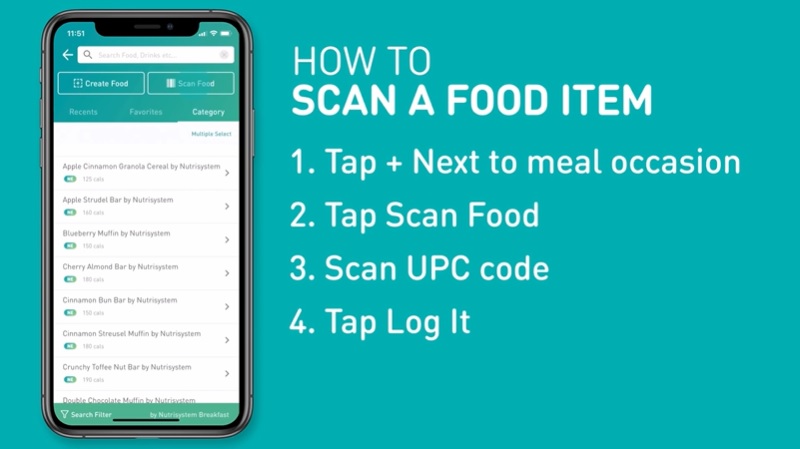
The built-in food scanner in NuMi makes logging your Nutrisystem foods easier than ever. We love this feature for logging on the go!
To scan a food, tap the plus (+) sign next to the meal occasion you want to log in your journal. Tap Scan Food, then scan the UPC code using your camera. Once you scan, the details of your food will be displayed. Then simply press Log It to record in your journal. At the top of your log, you’ll see your remaining daily calorie count adjust automatically with each item that you record.
How to Save Favorites
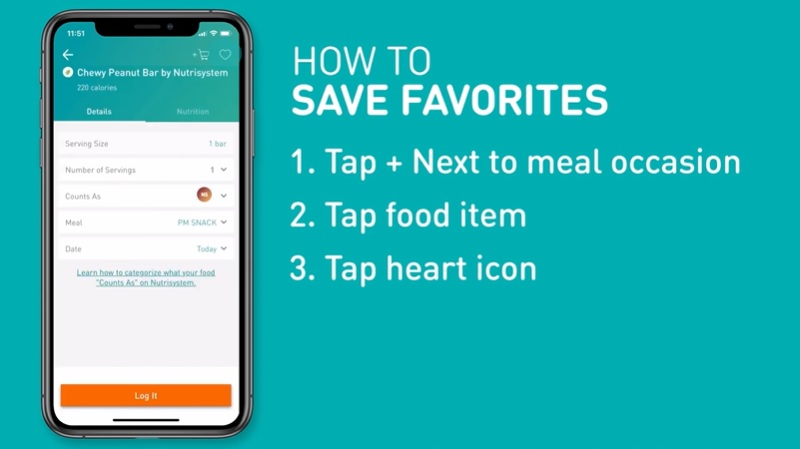
Clicking the heart icon on any food you are logging will automatically add it to your Favorites list. The items will appear in alphabetical order. If you tend to eat the same dishes over and over again, your Favorites list will be a handy shortcut.
How to Quick Log
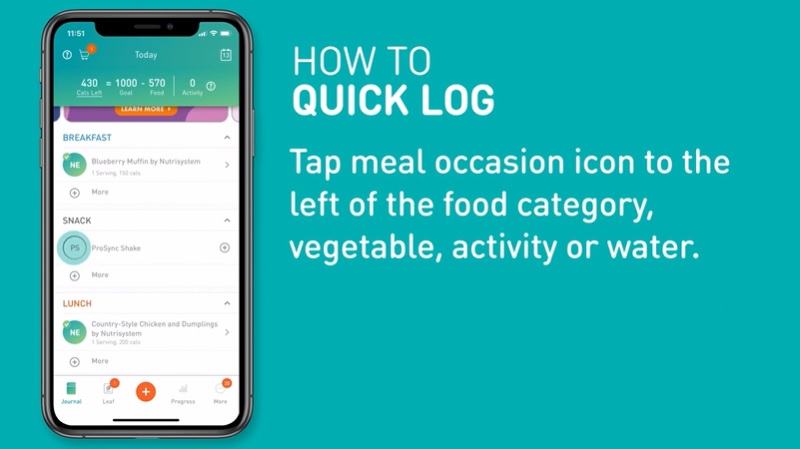
Many people avoid keeping a food journal because it can be time consuming. The Quick Log feature not only saves you time, but also helps to simplify your weight loss plan.
Instead of searching, scanning or creating a custom food, Quick Logging allows you to simply log a generic food category with just one tap (think Nutrisystem Entrées, SmartCarbs and PowerFuels). The Quick Log feature will estimate the calories based upon the food category you log.
To use this feature, head to your journal and simply tap the circular meal occasion icon to the left of the food category that you want to log. You can also Quick Log vegetables, activity and water at the bottom of your journal.
How to Share Your Journal
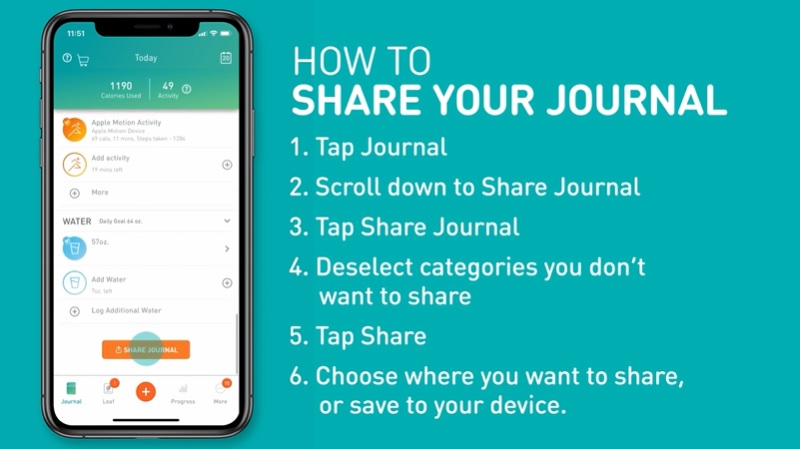
Share your day in NuMi with friends, family or social media. To do it, head to your Journal, scroll down and tap Share Journal. Deselect the categories you don’t want to share, then either download the image or share it with others.
How to Find Nutrisystem Guides
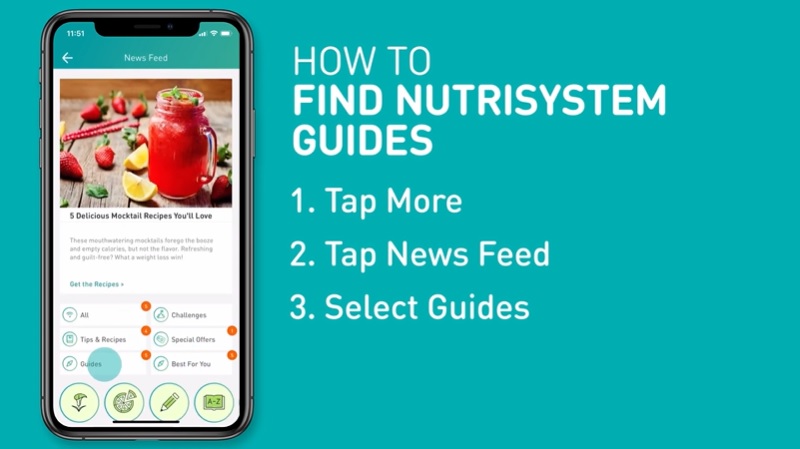
You can access Guides for your Nutrisystem plan right in the NuMi app, so support is always at your fingertips when you need it. Simply tap More, News Feed then select Guides. You can also check out the Nutrisystem Guides Story at the top of your journal for more must-read Guides.
How to Access the Official Nutrisystem® Support Community
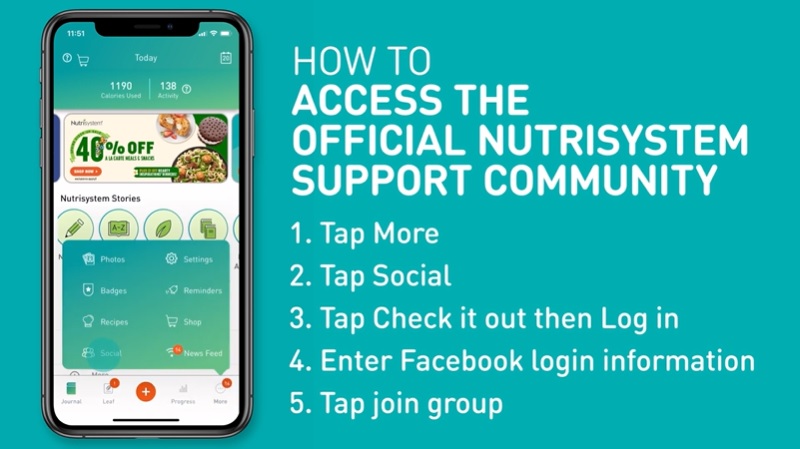
Join our Facebook support group to make meaningful connections, share ideas and experiences, connect with Nutrisystem experts, and grow with others who are working towards a common goal.
To access the group inside the NuMi app, simply tap More, then Social. Click Check it out, then Log in. Enter your Facebook login information, then tap Join group if you haven’t done so already.
More NuMi App Features
Log Activity
Keeping track of your exercise has never been easier, thanks to NuMi! To Quick Log activity, scroll down to the bottom of your journal and tap the circular Add activity icon under the Activity section of your journal. Then just add the number of minutes you were active and press Save at the top right corner.
To search for a specific activity or create a custom activity, you can tap on Add activity under the Activity section of your journal. From there, select a specific activity or tap Create New at the top to manually enter the name, duration and number of calories burned.
Retroactively Log
Forgot to log a meal or a full day? Don’t sweat it! You can go back and do it anytime. Tap the calendar icon in the top right corner of the main screen and go back to fill it in.
Connect a Fitbit or Enable Step Tracking
Connect your Fitbit to your NuMi account for easy activity tracking. Tap More on the bottom of your NuMi screen, then select Settings and Connect Device. Once you set this up, your activity minutes and steps will automatically be imported.
If you have an iPhone, you can also set up Apple Step Tracking. To do so, tap More at the bottom of your NuMi screen, then select Settings and Step Tracking. This will track your steps using your iPhone’s Motion Processor and we’ll automatically log them as activity in your journal. Please note that this feature is supported on iPhone models 5S and newer.
Download the NuMi® app FREE on your smartphone’s app store. You can also access it on desktop at NuMi.com.






